Photo Files to Upload to Drop Box D2l
Desire2Learn
E Tennessee State University
Dropbox
To access the Dropbox in D2L, click on the Evaluation link group located in the meridian navigation bar and select Dropbox from the driblet-down menu.
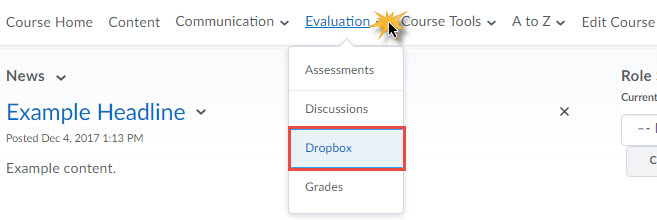
The Dropbox Board is a tool used to receive electronic files for evaluation and feedback. The Dropbox can also be used to coordinate and organize group projects. Students submit assignments past uploading files to folders in the Dropbox. Instructors view submitted files, provide grades and feedback all from within the Dropbox.
-
Navigating the Dropbox
Navigating the Dropbox
Clicking on the Dropbox link from the Evaluation drib-down menu will direct y'all to the Dropbox Folders Listing folio. This folio holds all dropbox folders available to you.
View History – Clicking
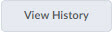 will let you to review your submission history. You tin can check each file's size, when it was submitted, whether comments were included with it, and who has retrieved it.
will let you to review your submission history. You tin can check each file's size, when it was submitted, whether comments were included with it, and who has retrieved it. 
- Dropbox Folder Proper noun – Your instructor will label each folder so that you know where to upload your files.
- Score – If your Dropbox submission is a graded assignment you will receive your grade here. This will remain bare until your Teacher grades your Dropbox submission.
- Submissions – This expanse volition evidence yous how many submissions you have made to this Dropbox folder. If you click the number you will exist able to view the details of your submission history.
- Feedback – If your Instructor has left you Feedback on a Dropbox submission you will exist able to view the feedback here. Only click the blue hyperlinked text that says View and you will exist taken to the View Feedback page.
- Due Date – This column lists the date by which you should submit your file(s).
-
Adding Files to the Dropbox
Calculation Files to the Dropbox
Clicking on a item dropbox folder's name will take you to the submission folio. Once on the submission page, click the Add a File button.
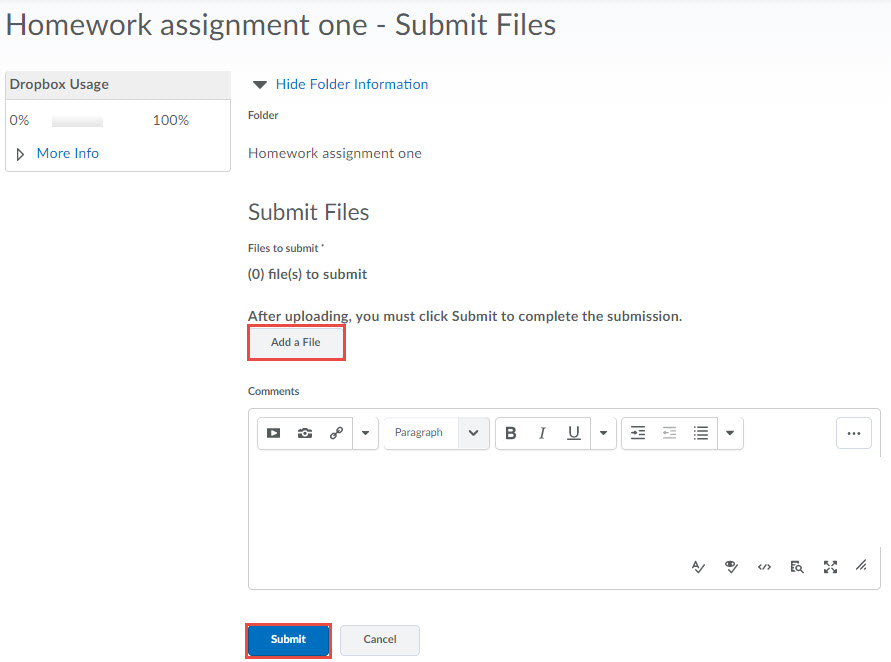
Click the Upload button. Using the file browser, observe the file you wish to upload; double-click on the filename to gear up the file for uploading. Alternately, you lot may be able to drag and drop your file from the file browser into the dotted box housing the upload button.
Drag and Drib functionality is non supported by Net Explorer. In order to utilize this office, make certain that yous are using Chrome, Firefox, Safari, or a different web browser of your choosing.
Once your filename displays in the dotted box, click the blueish Add button.
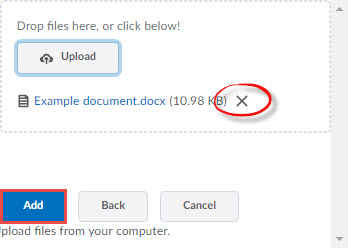
If you take multiple files you lot wish to upload to the dropbox, simply echo the steps listed above. Alternately, to remove a file you take added in error, click the X icon.
Back on the Submit Files screen, enter in whatsoever additional comments in the textbox labeled Comments.
Click the blueish Submit push to complete the upload process.
If the file submission is successful you lot will receive a confirmation page. Additionally, you volition receive a submission receipt via email. Click the blue Done button to render back to the Dropbox folders list. Click the View History push button to view a history of all uploaded assignments.
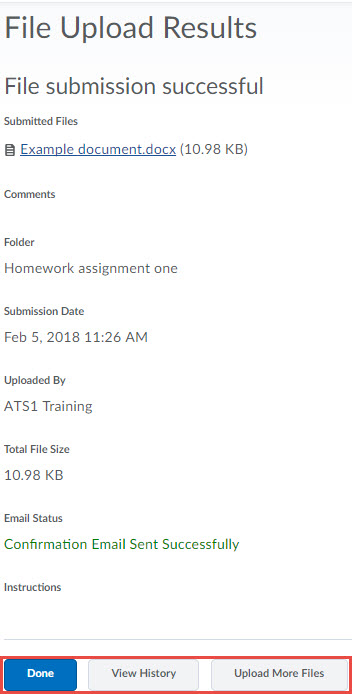
-
Viewing Your Dropbox Submission History
Viewing Dropbox Submission History
View History stores all assignments you have submitted electronically to the dropbox. Organized past folder, this folio volition list each file and the date that it was submitted. Toggle between folders using the Folder dropdown card. Click on a file's name to view that item submission.
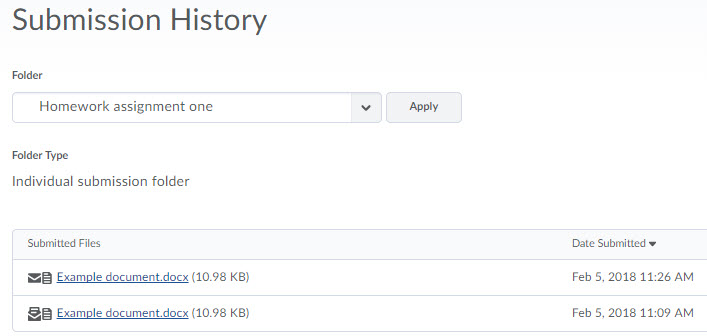
-
Viewing Grades and Feedback in the Dropbox
Viewing Grades and Feedback from your Instructor
Once your instructor publishes your grade, the class, along with any additional feedback, volition exist accessible via the Dropbox Folders page. At a glance you will be able to see your grade and if you have any additional feedback from your instructor. The Score column houses the form you lot received on your electronic submission. The Feedback Cavalcade will comprise a conversation bubble icon which signifies that y'all accept received feedback from your instructor. Click on the conversation bubble icon to access your feedback.

View Feedback
Your instructor tin can include patently text as well as additional files for your review. The View Feedback folio allows you to encounter the file and the date of your submission, your class, and whatever teacher comments.
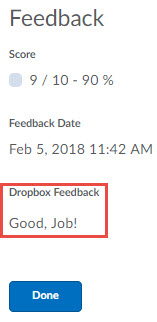
-
Viewing Feedback in TurnItIn's Grademark
Viewing Feedback In TurnItIn'southward GradeMark Feature
One time your instructor publishes your class, the grade, along with any additional feedback, will be accessible via the Dropbox Folders page. At a glance you will exist able to see your class and if y'all have any additional feedback from your teacher. The Score cavalcade houses the grade you lot received on your electronic submission. The Feedback Column volition comprise a chat bubble icon which signifies that you have received feedback from your teacher. Click on the conversation bubble icon to access your feedback.

Once on the View Feedback page, click the color block within the TurnItIn graph. A new browser tab will open, displaying the TurnItIn Interface.
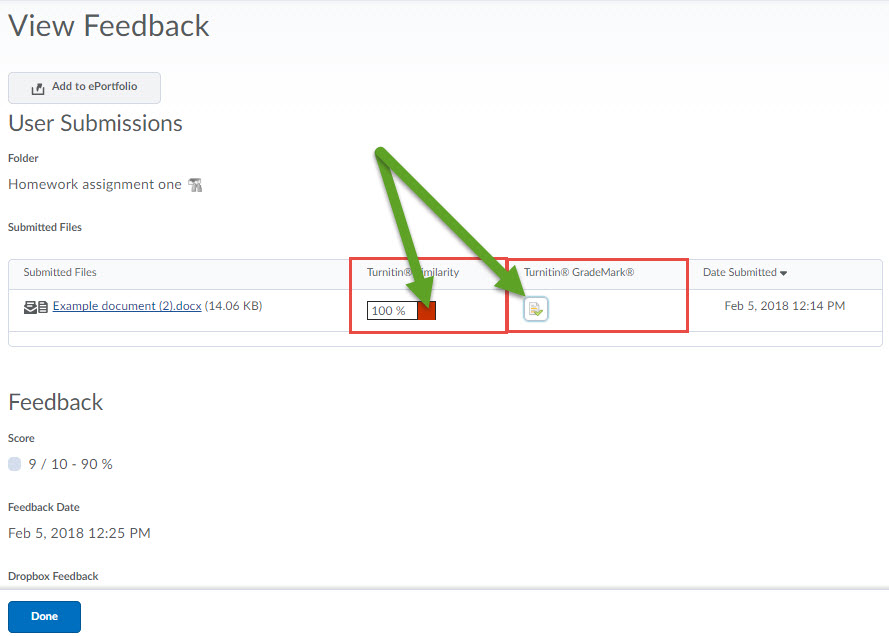
Click the GradeMark tab to review your professor's comments. To see the comments, simply mouse-over the chat bubbles located inside your work.
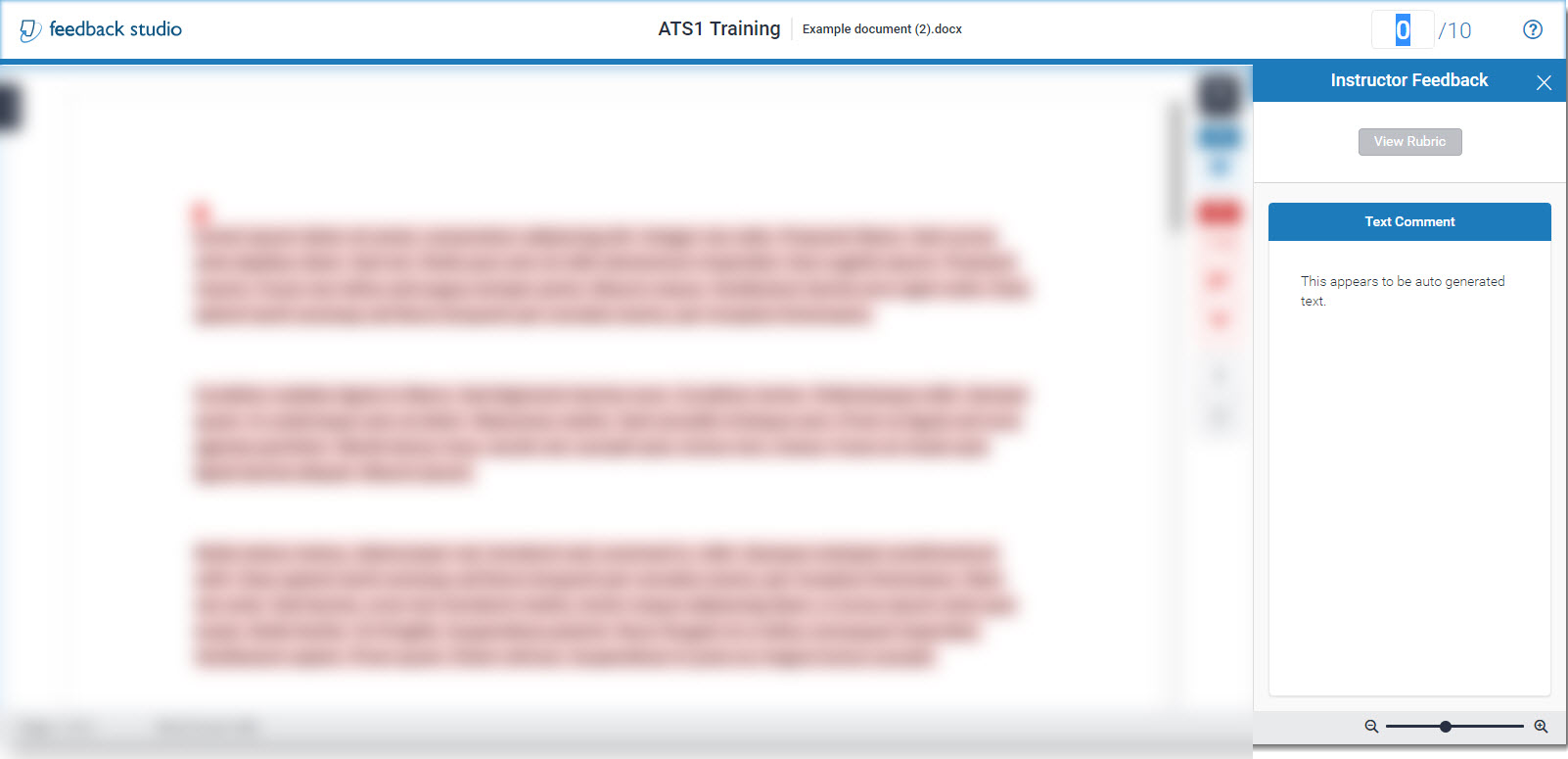
Source: https://www.etsu.edu/d2l/students/dbox_student.php
0 Response to "Photo Files to Upload to Drop Box D2l"
Post a Comment